EONS v2.0 - Tutorial 1: create and run a basic Gaussian model
Introduction / Purpose:
These pages will teach you to create a basic model and launch a simulation using E.O.N.S.. The model you will create will contain one element (myFirstElement) that will simply generate a gaussian response tuned to respond 10 milliseconds after the beginning of the simulation. Although very simple, this tutorial will guide you through the basic mechanisms of modeling using EONS.
- Action: Load E.O.N.S.. To do so, please refer to this section of the user manual .
Consequence:Once EONS is properly loaded, you should be presented with the main interface of EONS, containing an empty model: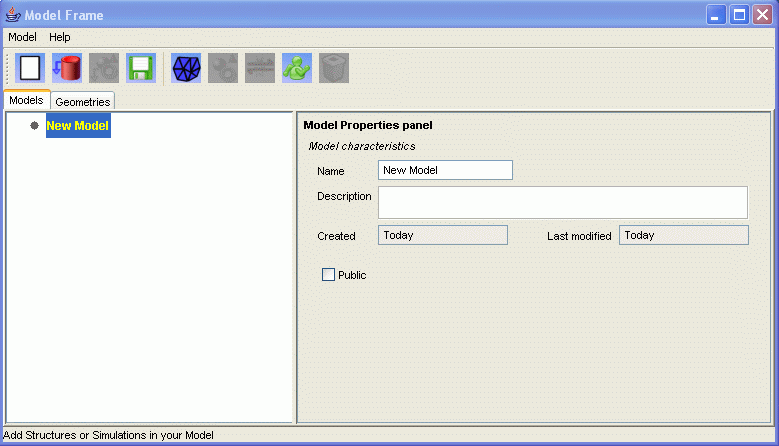
- Action:Click on the 'Add Structure' button

Consequence:A new entry appears in the organization tree of your current model. This entry is a structure named 'Structure1' which contains one default element named 'Medium'. Medium is the element selected by default in the organization tree. The right hand side of the interface now displays the properties of the 'Medium' element. - Action:Change the name of the 'Medium' element to 'MyFirstElement'. The name can be changed either from the organization tree, or from the properties panel.
Consequence:Once the name has been changed, the interface should look like this:

- Action: Add a new parameter in the 'MyFirstElement' properties panel. Name this parameter a 'gaussianVar' and define this parameter as a variable. You can also enter a description for this parameter in the Description field.
Click on the 'Add to list' button to add this new variable to the currently empty list of variables for this element.
Consequence:You now have a variable named 'gaussianVar' defined in your 'MyFirstElement'. Once you have done this, the properties panel of 'MyFirstElement' should display:
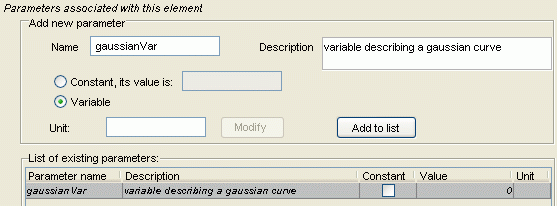
- Action: Add a new reaction to the 'MyFirstElement' element. To do this, make sure that 'MyFirstElement' is selected in the model organization tree and click the 'Add reaction' button
 .
.
This will enable you to define the mathematical expression to be associated with the variable you just created.
Consequence:You now have a new reaction defined under 'MyFirstElement' in the model organization tree. The properties panel of this new reaction named 'reaction1' should display:
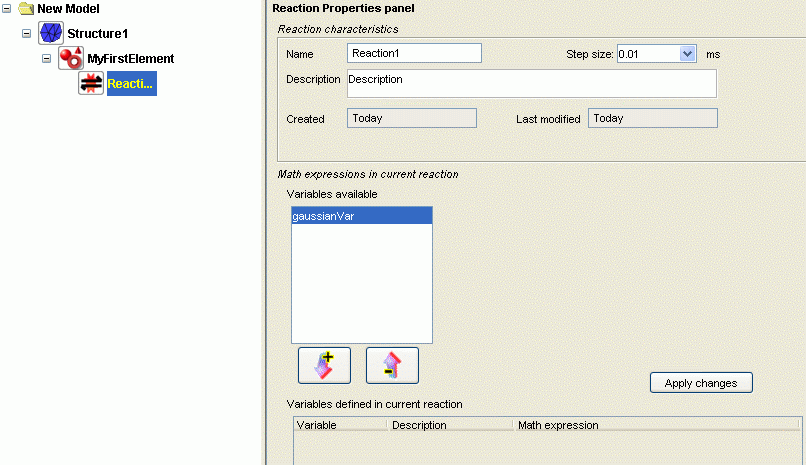
- Action: Assign a mathematical expression to the variable 'gaussianVar'.
Select the variable 'gaussianVar' in the list of variables available and click on the 'Add to list' arrow button
Double click on the 'Mathematical Expression' column corresponding to the variable 'gaussianVar' and enter the following:gauss (simTime, 2, 10)
Click on the Enter key of your keyboard
Click on the 'Apply Changes' button
Consequence: You just associated a mathematical expression to the variable 'gaussianVar'.
This mathematical expression describes what value will be associated to the variable 'gaussianVar' at every time step. In our case, the mathematical expression Gauss (which syntax is described in the list of functions available in EONS) returns a gaussian curve.
You should now have:
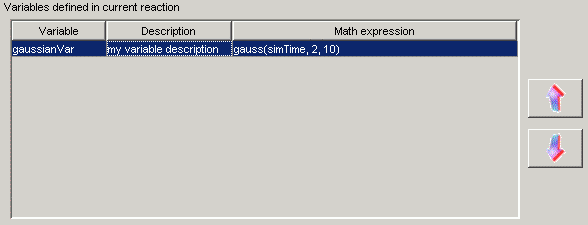
- Action: Create a new simulation.
Select the root model in the model organization tree.
Click on the 'Add Simulation' button
Consequence: You just created a new simulation for your current model.
The default parameters for this simulation are:- Duration: 20 milliseconds
- Step size: 0.01 milliseconds.
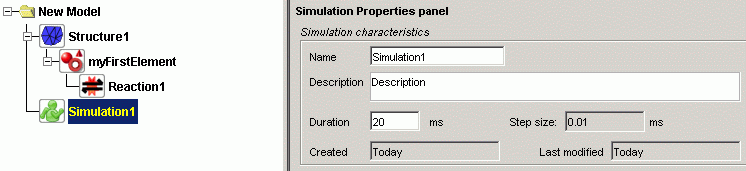
- Action: Launch the simulation / Display the results.
Verify that the sequence of reactions lists the reaction 'Reaction1' and that this reaction is checked as enabled.
In the list of variables to be recorded, enable the recording of the 'gaussianVar' variable during the simulation.

The depolarization characteristics list a single pulse depolarization. Depolarization modifies the value of the internal variable 'Vm'. This variable is not being used in this tutorial and hence no modification is to be made in the depolarization characteristics.
Click on the 'Launch simulation' button located at the bottom of the simulation properties panel.
Consequence: You just launched a new simulation for your current model. During this simulation, the variable 'gaussianVar' will be recorded and its value will be presented to you in the form of a graph:
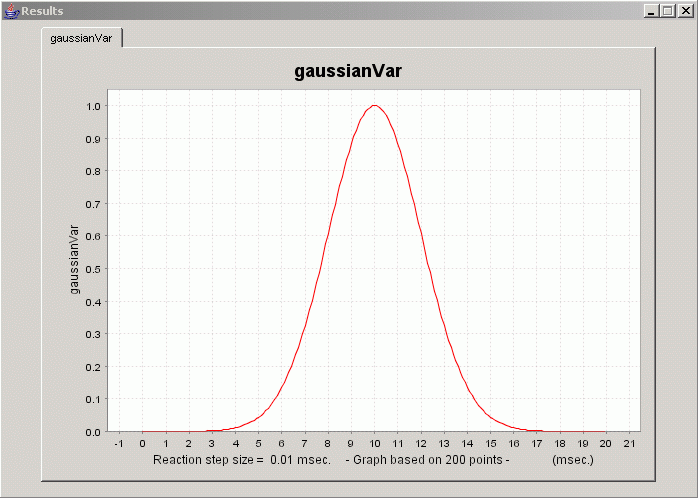
You can access the data if you right-click the plot and select the option 'View Dataset'.
Conclusion:
Congratulations, you are now capable of:
- Creating a new model
- Creating a new structure
- Creating a new element in this structure and define a variable in this element
- Defining a reaction in which you assign mathematical expressions to variables
- Create and run a simulation
- Observe simulation results
This page was last updated on Apr. 11, 2006.